
We’ve all interacted with PDFs at some point, but what you might not realize is that as well as being suitable for things like sharing contracts digitally, this type of file can also be harnessed to house web pages as well.
In this guide we’ll talk you through how to achieve this yourself, why you might want to, and what you need to be aware of when getting started with the process of taking a web page and packaging it up as a PDF.
What Is A PDF File And Why Should You Transform Your Web Page Into One?
The Portable Document Format (PDF) file type is an electronic document that can be viewed on any device, including computers, tablets, or smartphones.
One of the benefits is that it allows the user to easily print documents without having to worry about formatting issues.
Better yet, it can preserve the original layout of your web page as it was originally designed, so you don’t have to worry about how your content looks when presented in printed form.
With this format being more compatible across devices and easier for printing purposes than HTML files, transforming your web page into a PDF should be considered if you want an attractive presentation for offline use, or so it can be accessed from other platforms with ease.
Steps To Converting A Web Page Into A PDF
There are a few things to think about before you dive into this process, and the main one is the browser you’re using, as this will influence how you approach the most straightforward option for web page conversion.
Let’s take a look at how this works across the most popular platforms out there:
Chrome
As explained in this guide on transforming a web page into a PDF, to get the job done in Google’s browser, you need to start by visiting the page you want to convert, then clicking the three dots on the toolbar next to where you’ll find your Account info and other settings, usually in the top right corner.
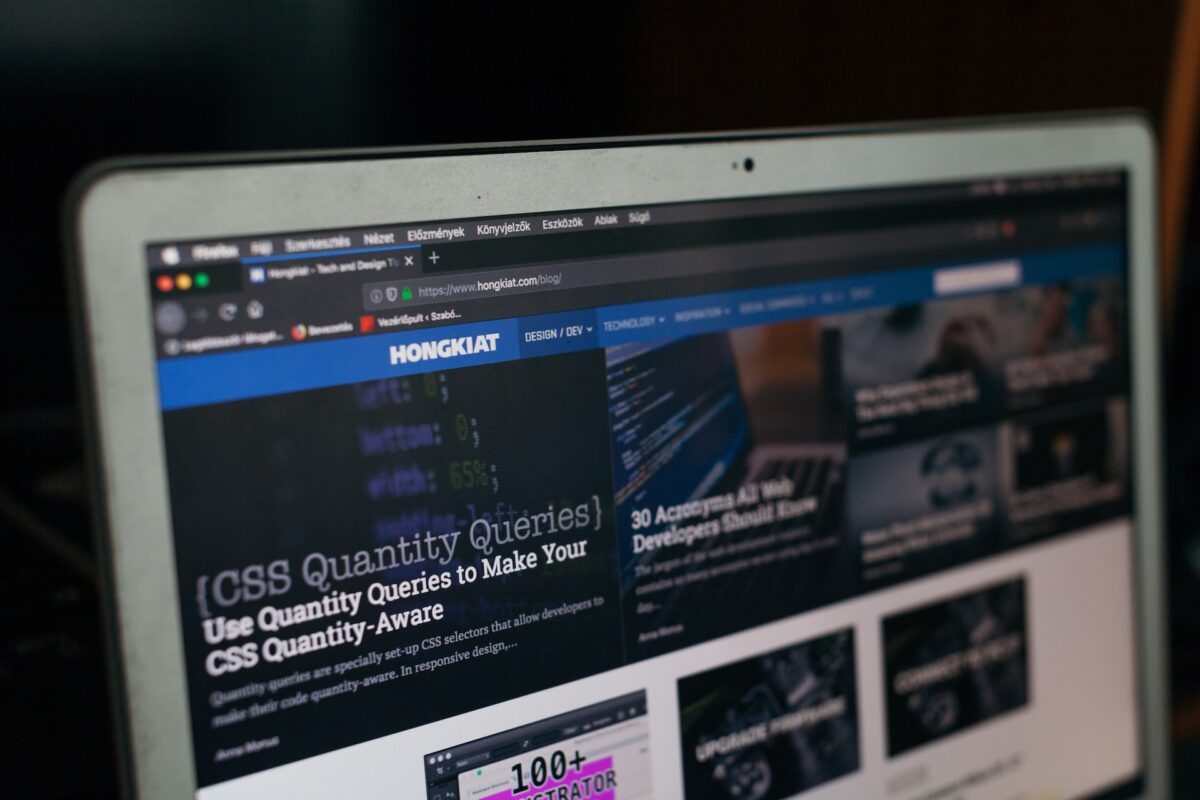
A drop-down menu will appear, from which you’ll want to select the ‘Print’ option. The old-school keyboard shortcut of Ctrl + P will also work to launch this feature.
In the Print menu, select ‘Save as PDF’ from the Destination drop-down, and choose your preferred parameters from the other settings below, then hit the ‘Print’ button at the bottom and you’re good to go.
You’ll be presented with a preview of the page as part of this, which is convenient for making adjustments.
Edge
For Microsoft’s browser, you’ll find the same three dots that open up the settings menu, this time oriented horizontally rather than vertically.
From here, the process is much the same as with Chrome, as you’ll be able to choose to Print the page, and can select PDF as the output file type, rather than using any printer that’s connected to your device or your network.
Another feature that’s shared here is the ability to save the page as a black and white copy, rather than in full color, which might be convenient depending on how you intend to use it.
Firefox
Hit Ctrl + P when you’ve got Firefox open on the page you want to convert, or open the File drop down if that is included in the browser control scheme you’re using, and the rest is easy as pie.
At this point, as with the other transformation processes, you’ll be able to tweak settings, such as adjusting the margins, altering the scale and choosing what size you want the output to be, with most settings being relevant to printing rather than PDFs specifically.
For the most part you can leave these as their default values, unless you’re eager to tinker further.
Advantages & Disadvantages Of Converting Your Website Content Into A PDF
Creating a printable version of your website content has some great benefits.

Firstly, it makes the content more accessible to users who don’t have access to an internet connection, or prefer having something physical that they can hold and look at on their own time, such as when analyzing site performance stats.
Better yet, your website will be easier to share with others, as a PDF file is much smaller than its HTML counterpart.
On the other hand, there are also disadvantages associated with converting web pages into portable document formats.
This includes reduced resolution, which is an issue when resizing images as well, and limited editing capabilities compared to HTML files.
Furthermore, certain features like animations and videos may not work properly when presented in this format, so consider these factors before making any transformations.
The Bottom Line
Even a novice web user should be able to convert a page into a PDF in a jiffy.
Playing around with this function found in modern browsers is sensible, as it will let you unlock the full potential of the PDF format, whether for business or personal use.

